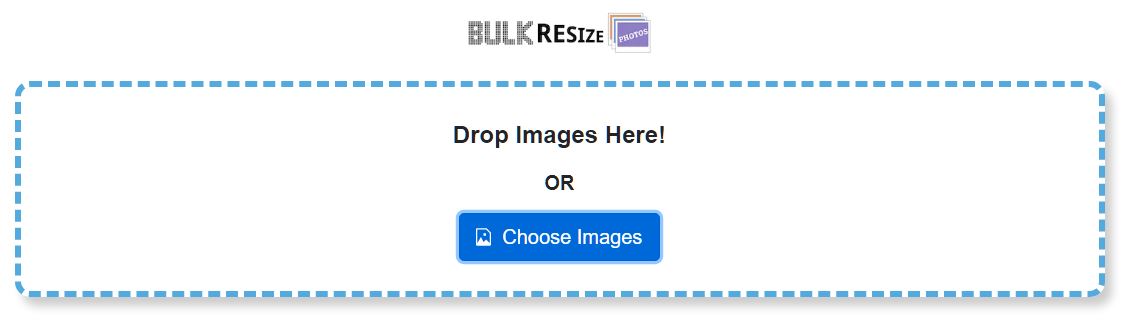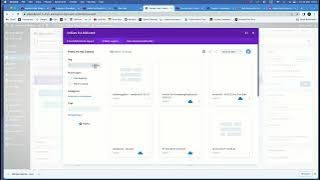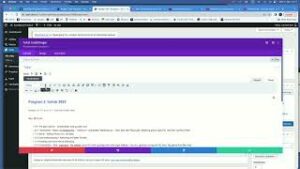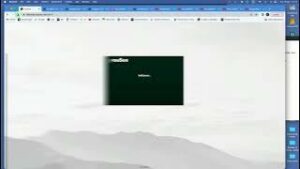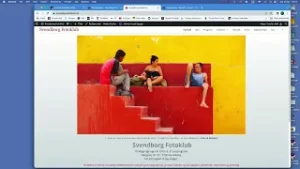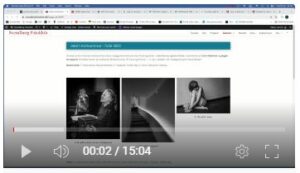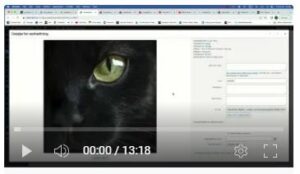Senest opdateret: 25-04-23
Medlemmer - klik på bjælkerne for at se indholdet
Om brug af hjemmesiden - til andet end at kigge i
OJN
12-03-23
Der er forskel på hvad hjemmesiden viser med og uden login. Med login kan man – udover det offentligheden kan se – også se, hvad der er forbeholdt klubbens medlemmer. Der er her flere faneblade i den hvide menubjælke, som man kan manøvrere rundt i. Og over den hvide menubjælke er der nu også en sort. Det er via dén man ændrer på hjemmesiden.
Klikker man på ’Svendborg Fotoklub’ kommer man ind i Kontrolpanelet og får vist en liste med diverse menupunkter, herunder ’Medier’, hvor man skal klikke på undermenuen ’Bibliotek’ for at få vist den række mapper, som man kan uploade filer til. De mapper som er markeret med GRØNT er p.t. ’modtagelige’ for billeder, mens RØDE ikke længere er. Har man et medlemsgalleri (markeret med ORANGE) kan man tilføje og slette sine billeder der, som man ønsker. Kontakt Alfred, Carsten eller Ole for oprettelse af medlemsgalleri – og for hjælp til at få det til at tage sig ud som ønsket.
De nævnte mapper i medie-biblioteket har alle tilknyttede gallerier, der vises under menuen ‘Gallerier’ på hjemmesiden. Billeder uploadet til en af disse mapper, vil straks kunne ses i det tilhørende galleri – og fjerner man et billede fra mappen er det også væk fra galleriet. Mappe og galleri er forbundet!
Når der er en * foran et galleri i menulinjen (og i Mediebiblioteksmappen) betyder det at det pågældende galleri p.t. er til internt brug blandt medlemmerne og at det ikke vises offentligt.
Forberedelse af billeder til upload
OJN
12-03-23 / 4-9-23
Billedformat: Vores maskineri kan måske godt tumle andet end jpg-filer, men hvis man vil sikre sig at et billede ligner sig selv på skærmen efter upload, anbefales det at man uploader billeder i jpg-format i sRGB-farver. Det er som regel også kravet til konkurrencebilleder. Sørg også for at reducere billedstørrelsen til max 1920 pixel i både bredde og højde, og helst en højde på 1080, dog helst ikke mindre end 1000 px i højden a.h.t. Light-box visning. (I forbindelse med Fælles Fynske har kravet været max 1920 i bredden og max 1080 i højden). Da hjemmesidens billeder er beregnet til visning på skærm vil en reduktion af filstørrelsen til max 1 MB (eller en 85%’s jpg-kvalitet) næppe betyde en synlig forskel i forhold til originalen, mens det vil være en stor fordel for hvor gesvindt billederne vises på siden.
Navngivning: Når man uploader billeder til eget medlemsgalleri kan man navngive dem som man ønsker, men hvis navnet fx. rummer en billedtitel, er fordelen, at den kan genbruges af maskineriet ved billedvisningen. Uploader man billeder til gallerier med flere bidragydere skal man inkludere sit navn i filnavnet. Navngivningen af konkurrencebilleder skal foretages efter reglerne, typisk efter følgende model nummer_autor_titel.jpg .. og kun med brug af tal, bindestreg – , underscore_ og engelsk alfabet!
Upload Klik på linket til Medie-Biblioteket; vælg den relevante mappe; klik på den og find sidens TILFØJ-knap; tryk på den og indsæt og upload billeder. Herefter kan der redigeres i mappen og resultatet kan ses når man navigerer til Forsiden og det tilsvarende galleri.
Gallerier - Intro - m. video
CD
13-03-23
Et galleri består af 2 ting.
1) En folder i Mediebiblioteket – hvor billederne ‘bor’. Her kan billeder tilføjes (uploades), – rettes eller slettes. Mediebiblioteket findes i Kontrolpanel under /Medier/Bibliotek. Det er også her billederne forsynes med titel og billedtekst.
2) En side hvor galleriet vises. Det er også her – fra sidens back-end, – at galleriet vælges og styles med forskellige indstillinger og alm. tekst skrives og redigeres. Siden findes i menuen ‘Gallerier/Medlemsgallerier/dit navn’
Før upload af billeder til hjemmesiden, – skal de skaleres og komprimeres så de ikke fylder så meget. Se afsnit om Billed-komprimering
Vi anbefaler at du bruger tekstfeltet til at skrive lidt om dig selv og din interesse for fotografering. Siden kan foruden tekst og gallerier, – også vise links til for eks. egen hjemmeside eller andet af interesse. Du bestemmer selv om du kun vil ha’ din side lokal til inspiration for dig selv og klubbens medlemmer, – eller den også skal vises offentligt.
Alle medlemmerne har fået en mappe, men der bliver først oprettet galleri og medlems-side når man beder om det, – og mappen bliver så Orange.som tegn på at der nu er et galleri tilknyttet. Det er op til medlemmerne selv at vedligeholde deres gallerier, men vi hjælper gerne.
Grøn mappe betyder gallerier der stadig er åbne for bidrag, – det kan være ture eller andet hvor det giver mening at bidrage
Orange mapper er medlemsmapper med tilknyttet galleri.
Røde og Grå mapper er administrative og må ikke ændres.
Blå betyder bare at mappen er valgt.
Fælles gallerier vedligeholdes af web-gruppen, Galleri-mapper med en * betyder at galleriet ikke vises offentligt. Det kan ændres efter aftale.
Klik på billedet for at se videoen Igang med gallerier – intro (12 min)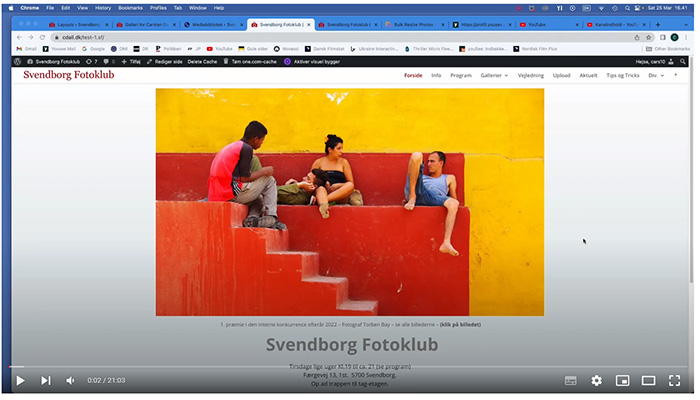
Mediebibliotek
CD
13-03-23
Mediebiblioteket er stedet hvor alle billeder uploadet til hjemmesiden ‘bor’. Det er opbygget af en mappestruktur, – og man kommer til Mediebiblioteket ved at holde kørsoren over ‘Svendborg Fotoklub’ i øverste venstre hjørne i den sorte bjælke når man er logget ind. Så vælger man Kontrolpanel/ Medier/ Bibliotek.
Øverst under 001 ligger Medlemmernes mapper. De gule/orange mapper har et galleri tilknyttet og de grå har ikke. Dvs. at billeder uploadet til grå mappe, ikke vises nogen steder på front-end – før man får oprettet en side og et galleri.
Man uploader billeder ved at vælge sin folder og trykke på ‘Tilføj ny’ – og ‘Vælg filer’ så pege på det/de billeder på sin egen computer som man ønsker at uploade. Man kan også trække dem over i det stiplede felt hvis man har to faneblade åbne.
Husk at komprimere billederne først og begræns højden til 1080px inden upload. Se afsnit om ‘Billed-komprimering’
Man redigerer sit billede ved at klikke på det. Her kan man se forskellige informationer om billedet og rette i Titel og Beskrivelse m.m. og også slette det igen. Man gemmer ændringer ved at klikke ud af felterne i det grå område, – og kommer tilbage til Mediebiblioteket ved at klikke på X i øverste højre hjørne. Man kan vandre i denne tilstand ved at bruge pilene. Kan være en fordel hvis flere billeder skal ha’ samme tekst – så man bare kan ‘paste’ den ind og hurtigt komme til næste billede.
Hvis du kunne tænke dig at få dit eget galleri, – så kontakt en fra web-gruppen. Pt. Alfred – Ole – Carsten
Mediebiblioteket:
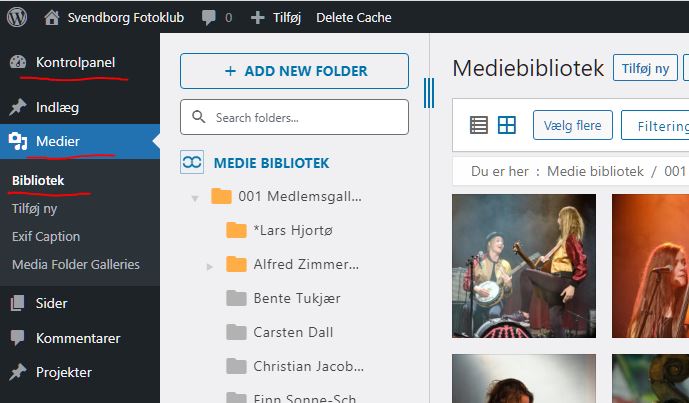
Front-end og Back-end
CD
22-04-23
Front-end er det den besøgende ser.
Back-end er hvor man kan redigere Sider og Gallerier (når man er logget ind) og få adgang til Kontrolpanelet og Medie Biblioteket med alle mapperne.
Det er også som logget ind at man har adgang til de sider der kun er for medlemmer – som for eks. denne :0)
Man veksler mellem de to tilstande ved at holde cursoren over ‘Svendborg Fotoklub’ i øverste venstre hjørne og skiftevis trykke Kontrolpanel eller Besøg websted.
Man kan også redigere i siders back-end, ved at trykke ‘Rediger side’ i den sorte bjælke.
Tip: – man kan godt have to eller flere faneblade åbne i browseren samtidig, – så det ene faneblad viser back-end og det andet viser front-end. Så kan man hurtigt veksle mellem de to visninger og se sine rettelser.
Man skal så bare huske at opdatere det andet browser-vindue efter man har lavet ændringer. Man duplikerer et faneblad vet at højreklikke på det og vælge ‘Dupliker’ – så åbner den et nyt faneblad magen til ved siden af.
Billed-komprimering
CD
13-03-23
De fleste billeder optages i langt højere resolution (opløsning) end nødvendigt til skærmvisning. Så vi beder om at alle billeder der uploades til hjemmesiden ikke overstiger 1080 px i højden og komprimeres til ca 80% i .jpg.
Det vil reducere filstørrelsen og ikke give nogen synlig forskel ved visning på skærm. Billeder mindre end 1080 px i højden vises tilsvarende mindre i Light-box.
DPI (dot per inch) har kun relevans ved print, – og ingen betydning ved skærmvisning. Her gælder kun pixel.
Her under er link til en god og gratis online billedkompressor – ‘bulkresizephotos.com’ Den kan behandle flere billeder på én gang (Bulk) – med mulighed for at stille pixel og kompressions grad i jpg. Behandler både fra Mac og PC.
Der findes også andre gode – for eks. ‘tinyjpg.com’ – søg evt. selv andre.
Man kan også skalere og komprimere billeder lokalt på sin egen computer. På PC i appen ‘Billeder’ – og på Mac i appen ‘Preview’
Klik på billedet herunder for at komme til Bulkresizephotos.com (åbner i nyt faneblad)
Kort vejledning:
Åbn programmet – vælg billeder fra egen pc – Indstil til 1080px i højden – og ca. 80% kompression i .jpg
(Ikke udfylde bredden, kun højden, – ellers kommer der hvide felter på siden af billedet))
Tryk på ‘Start’ De komprimerede billeder havner i din download-folder.
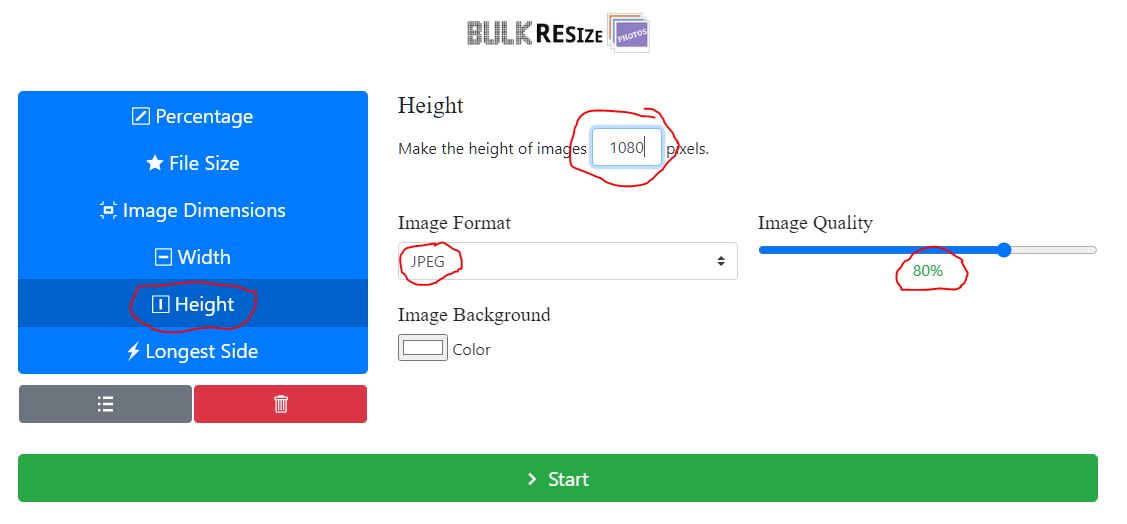
Titel og Billedtekst
CD
13-03-23
Det er altid en god ide at give sine filer relevante navne. Ved konkurrencer skal I følge reglerne – men her bestemmer I selv. Hvis man uploader billeder til en fælles mappe,- er det en go’ ide at ens navn fremgår i Titel eller Billedtekst feltet.
Det ændrer ikke ved selve filnavnet. Mange vil gerne beholde filnavnet intakt, – og det bli’r det også. Men ved upload udfylder programmet automatisk Titel feltet med filnavnet, – og det egner sig som regel ikke som billedtekst, Så det bør vi rette i MedieBiblioteket – ved at trykke på billedet og udfylde Titel og Billedtekst fanerne. Det ser sådan ud når vi klikker på billedet:
 Øverst informationer om filen incl. filnavn. Neden under felter til Alternativ tekst – Titel og Billedtekst og underst et felt til Beskrivelse.
Øverst informationer om filen incl. filnavn. Neden under felter til Alternativ tekst – Titel og Billedtekst og underst et felt til Beskrivelse.
Det er Titel og Billedtekst der er mest relevante. Programmet sætter automatisk filnavnet ind som Titel der så vises ved mouse-over i galleriet og under billedet i Lightbox.
Hvis man udfylder Billedtekst – er det det der vises under billedet i Lightbox – men Titel vises stadig ved mouseover i galleriet.
Hvis både Titel og Billedtekst er blank, – vises der, forståeligt nok, – ikke noget.
Så konklusionen må være at:
Hvis kun Titel er udfyldt, (af dig eller automatisk) vises den ved mouse-over i galleriet og som undertekst i Lightbox.
Hvis både Titel og Billedtekst er udfyldt, vises Titel ved mouseover i galleriet og Billedteksten I Lightbox.
Hvis kun Billedtekst er udfyldt vises ingenting ved galleriet og Billedteksten vises i Lightbox.
Filen beholder sit navn lige gyldigt hvad.
Man kan klikke sig igennem billederne med pilene i øverste højre hjørne – og man ‘gemmer’ ved at klikke i det grå felt uden om boksene. Praktisk hvis mange billeder skal ha’ samme tekst – så kan man bare ‘paste’ det ind – ‘et efter ‘et.
Alternativ tekst (Alt-tekst) skrives til koden og ses normalt når man holder cursoren over et billede. Det er til oplæsning for blinde og svagtseende. Man kan dog også bruge den til en helt lille forklaring.
Den sidste – Beskrivelse, – har jeg ikke fundet anvendelse for.
Sider - generelt
CD
13-03-23
En hjemmeside har ingen fast højde som en bog, – men kan i princippet blive så høj som der er indhold til. En web-side kan, – foruden at vise tekst og billeder, – også linke til andre sider samt afspille lyd og video.
Vores galleri-side er en side som alle andre. For at kunne redigere i den skal vi til sidens ‘back-end’. Det gør vi ved at klikke på ‘Rediger side‘ øverst i den sorte bjælke, når vi er logget ind. Så kommer vi til sidens ‘back-end‘ der består af nogle farvede linjer. I har kun brug for at redigere i de to grå moduler der hedder: Tekst og WPMF Gallery Addon. Når I vil rette, trykker I på det lille tandhjul i modulet.
Efter I har rettet skal I ‘gemme‘ (den grønne bjælke for neden på siden) – evt. et par gange – og trykke ‘Opdater‘ (blå knap ude til højre.) og lige vente på at det lille hjul snurrer rundt, – så skriver den til serveren, og ellers går rettelserne tabt.
Hvis I vil bakke ud uden at ændre noget, trykker I på den røde bjælke.
Og for at komme tilbage til front-end, – trykker i igen i den sorte bjælke øverst, – hvor der nu står ‘Se side‘.
Vi vil opfordre til at man bruger tekst-modulet til at fortælle lidt om sig selv som fotograf og om de billeder man viser. Man kan både ha’ flere gallerier og flere tekstfelter på samme side og man kan foruden tekst og gallerier, også ha’ fotos, lyd og video eller links til noget af interesse for eks. egen ekstern hjemmeside, – som nogle af jer har. Man kan lave flere tekst-moduler
Og husk også her, at linjeskift er lig med ny paragraf. Alm. linjeskift er: Shift+linjeskift.
PS. Hvis man vil vise billeder i tekstfeltet som ikke skal indgå i galleriet,- må I lave jer en mappe i Biblioteket der ikke har galleri tilknyttet. Det gør I ved at trykke på ‘Add New Folder’ – øverst, – og så give den jeres eget navn + et eller andet, – så lægger den sig sammen med jeres galleri-folder.
Hvis man har skrevet sin tekst på forhånd, – kan man også bare copy/paste den ind på siden, – når man er i redigerings-mode. Ligesom der kan laves links til egne og andre relevante hjemmesider.
Spørg en fra web-gruppen hvis du har noget specielt i tankerne med din side.
Om WordPress og DIVI
CD
13-03-23
For dem der vil lære om at bygge hjemmeside i WordPress og DIVI
Klubbens hjemmeside er lavet i et system der hedder WordPress. Det er gratis og nok det mest udbredte system. Oven i det er lagt en udvidelse der hedder DIVI. Det gør det hele mere visuelt og meget nemmere at arbejde med.
En hjemmeside består dybest set af sider der er bundet sammen af links i en menu-struktur og modsat en bog har siderne ingen bestemt højde, – men bliver så lange som der er indhold til og som det er praktisk. Og sider på en hjemmeside kan, som I ved, – foruden tekst og billeder, – også indeholde video, lyd og bevægelse.
Selve WordPress har en front-end, – det beskueren ser, – og en back-end hvor man kan styre sitet (hjemmesiden) via. Kontrolpanelet når man er logget ind. Man er som bruger tildelt forskellige roller med forskellige redigeringsmuligheder. Højeste rolle er administrator. Den rolle har medlemmerne i web-gruppen. De øvrige brugere er ‘Redaktører’ med begrænsede muligheder, – men nok til at kunne redigere sider – tekst – fotos og gallerier. Og hvis der er nogle spørgsmål, søger I bare hjælp fra web-gruppen. Pt. Ole – Alfred og Carsten
Hvis man har lyst til at studere WordPress og DIVI nærmere, kan jeg anbefale en dame der kalder sig ‘Webwoman’ alias Lisbeth Scharling. Hun har en rigtig god hjemmeside med masser af gode råd.
Prøv at se denne:: https://webwoman.dk/miniguide-til-wordpress-og-divi/
Filer og filformater
Begreber:
Fil typer også kaldet filformater, – ikke at forveksle med filstørrelser, der måles i MB for hver 1000 Kb. (Megabit og Kilobite).
Hvorfor så mange forskellige? – De har alle fordele og ulemper og egner sig til forskellige formål.
Man skelner mellem pixel og vektor grafik og filer. Pixel er prikker og vectorer er linjer. Til foto og billedgengivelse er det kun relevant med
pixel. Vektorer bruges mest til grafik. (Det korte svar)
RAW: Den filtype kameraet optager i og er bedst egnet til seriøs billedredigering. Store filer der indeholder alle de optagne informationer.
Kan kun åbnes og behandles i et fotoredigerings-program. Kan eksporteres og gemmes i mange andre formater.
Jpg eller Jpeg (det samme) er den mest almindelige filtype til photos. Den er komprimeret, – dvs.renset for alle de
informationer der ikke behøves for at danne et flot billede. Meget mindre filstørrelse afhængig af komprimeringsgrad.
Det er et gammelt filformat og det mest udbredte format til web.
WebP er udviklet af Google og beregnet til erstatning af både JPEG – PNG og GIF – Det har god billedkvalitet, men er ikke så udbredt
som jpg og kan derfor ikke ses af alle på web. Der findes også andre ‘moderne’ filformater til fotos for eks. Appels HEIC eller HEIF.
Fælles for dem er at de gør det samme men optager langt mindre plads.
PNG: Kan til forskel fra jpg,- gemme transparens (gennemsigtighed). Også fint til web.
GIF: Egner sig til motiver med flere ensartede farver for eks. grafik, og kan også vise gennemsigtighed. Yderligere kan gif-filer vise
animation.
TIFF og EPS – vil jeg henføre til grafiker filtyper. Kan bruges til både pixel og vektor grafik og er ikke tabsgivende.
PSD – Photoshops eget format, og AFPHOTO fra Affinity Photos m.fl. De gemmer alle informationer til senere redigering,
og kan eksportere i alle mulige formater.
PDF kan også gemme billeder og grafik, der dog som regel skal gemmes i et andet format før brug på nettet.
Der findes mange andre filtyper. Søg evt. selv på Nettet.
Alle de viste filtyper skal have et . foran når de bruges i filnavn, – og kaldes så et suffiks eller filendelse.
Foran . kan man kalde sin fil hvad man vil. Hvis en fil ikke har en filendelse, ved programmerne ikke hvad de har med at gøre.
NB: Man bør som udgangspunkt ikke bruge ‘mellemrum og specielle karakterer’ i fil-navne, men kun bruge engelsk alfabet samt punktum . bindestreg – og underscore_. Nogle servere kan læse æ-ø-å og specielle tegn, – andre kan ikke.
I Titel og Billedbeskrivelse kan I skrive hvad som helst.